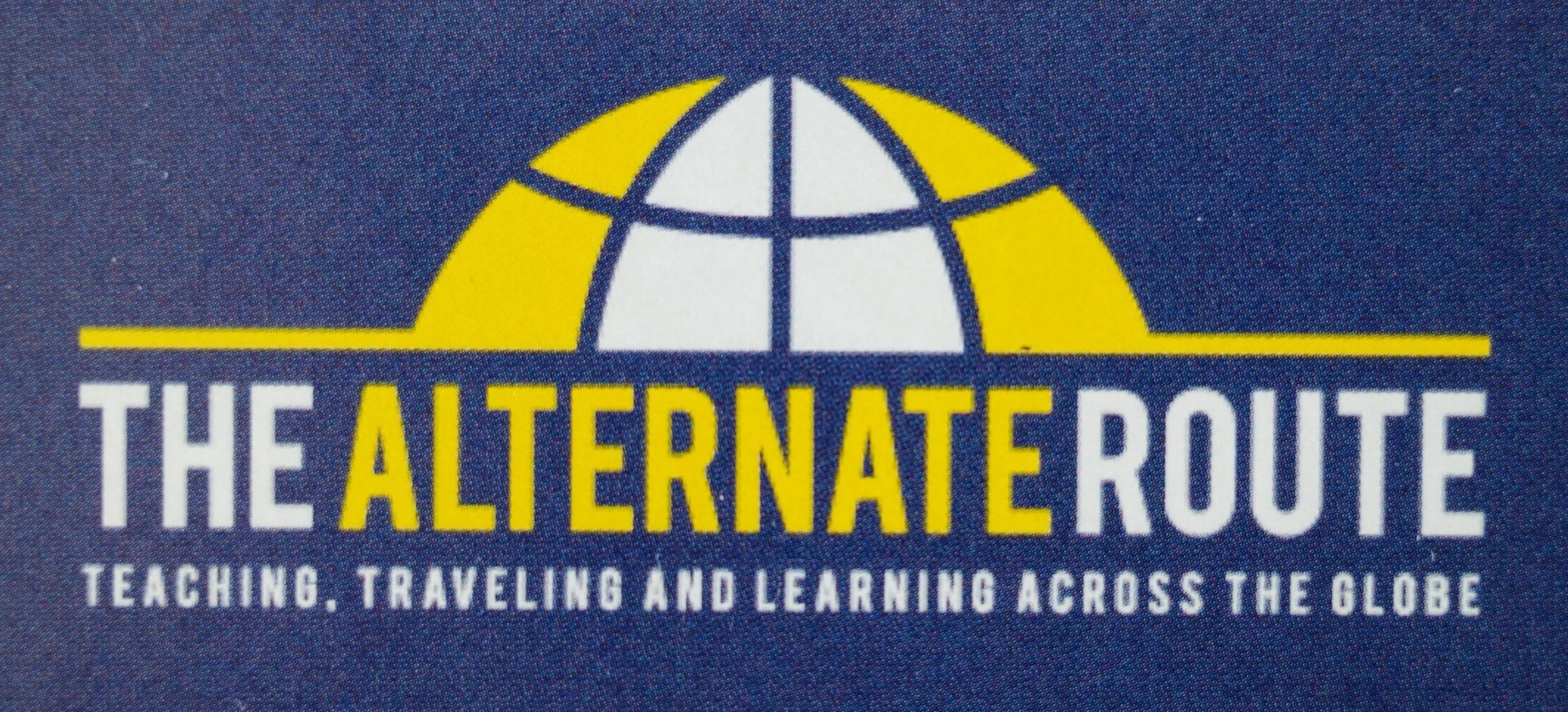For my communications class this summer, I have been asked to create a tutorial for using an online content tool. I chose to teach about Pear Deck, a new classroom response tool that integrates seamlessly with Google Drive. Although Pear Deck is still in beta form and not yet available to the public, it is expected to become available by the beginning of this school year. I have been able to try it out thanks to a colleague of mine who shared one of the limited access codes to the beta version. My students loved using Pear Deck and kept asking me to create more each time I used it. I also found it to be very valuable as a formative assessment. One of the best features is that each session can be saved and teachers can review individual student answers at any time. During the session, the class can view all responses, which are anonymous when presented on the projector screen, and use them as a discussion point.
My principal was so impressed with Pear Deck that he has already ordered accounts for our school. Because of this, all of the teachers in my school will need to learn how to use it. Although it is fairly easy to learn, hopefully my tutorial will make it easier for teachers. I decided to create the tutorial in two parts since it was longer than expected. The first part goes over the basics of creating your first “deck” and presenting it. The second part goes into more detail about saving and viewing student responses. There are still more options in Pear Deck that I did not cover, and I noticed that new features had been added since the last time I used it, just a month ago. I am sure Pear Deck will continue to grow and become a great tool for teachers and students.
I was limited to the tools I have here in Morocco for making the tutorial. I am happy to say that my new HP 14″ Chromebook has been an excellent device to have here. It even has a SIM card slot to access the Internet when wi-fi is not available. I have a Moroccan SIM card inserted and it is working fine. To create the screencast, I used a fairly new tool that is designed to work on Chromebooks, Screencastify. It was very easy to use and I did not encounter any glitches. There are not many options (bells and whistles) with Screencastify, but it gets the job done. Here is my tutorial, in two parts.